Encrypted Email Messages - Frequently Asked Questions
These are frequently asked questions about encrypted email messages sent from Raymond James Ltd. Click the question link to view the answer.
General Questions
- What does the term Proofpoint Encryption mean?
- Who uses Secure Messaging?
- When I click the link to view the message, a prompt appears saying “Message Not Found”. Why?
- Does Secure Messaging time out?
- How do I log back on after being timed out?
- Are replies secure?
- Can I forward a secure email?
- How do I reply to the secure email?
- How do I add an attachment?
- What if I don't see the secure email I'm expecting?
- Can I receive a secure email on my mobile device?
- Do Secure Messaging emails expire?
- Is there a size limit for sending or receiving emails?
Password and Security Questions
Unlock Account
Mobile Device Questions
- I have opened my secure email, but I can't open the attachment that came with it. What should I do?
- What should I do when a warning appears that attachments, links and pictures in a secure email have been blocked?
General Questions
Q: What does the term Proofpoint Encryption mean?
A: ProofPoint is a brand-name term used in Secure Messaging.
Q: Who uses Secure Messaging?
A: Financial advisors and associates use Secure Messaging to encrypt email sent to clients and vendors to protect private information. Clients and vendors can send secure replies.
Q: When I click the link to view the message, a prompt appears saying “Message Not Found”. Why?
A: When you click the link to open a secure email immediately (less than
30 seconds after receiving it), you may see a prompt saying “Message
Not Found”. This is because the message content is still being
transferred to the secure mail server.
Please try the link again in a minute – the message will be
available very soon.
Q: Does Secure Messaging time out?
A: Yes, Secure Messaging times out after 1 hour. Because the email contains private information, the best practice is to respond to the sender, if necessary, and close the email within a short time after your review.
Q: How do I log back on after being timed out?
A: Re-open the secure message alert that you received in your inbox and log on as directed.
Q: Are replies secure?
A: Yes. Like the original secure email that you received, replies are secure.
Q: Can I forward a secure email?
A: To ensure the security of PII (Personally Identifiable Information), secure email cannot be forwarded.
Q: How do I reply to the secure email?
A: To reply:
- Click the Reply or the Reply All button.
- Type your content. (See the next item about adding attachments, if needed.)
- Click the Send button to send the reply.
Q: How do I add an attachment?
A: To add an attachment:
- Open the secure email and click the Reply button.
- Click the Attach a File link, and then click the + Choose button.
- Browse to select and add the file.
- Please wait for the upload of your attachment to complete before pressing Send.
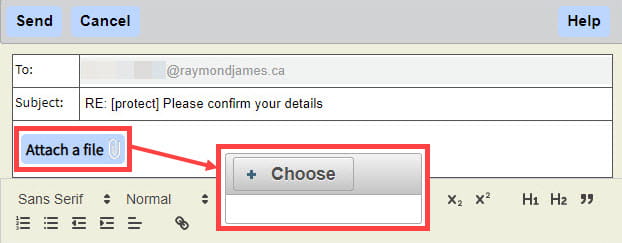
Figure 1. The Attach a file link for adding attachments
Q: What if I don't see the secure email I'm expecting?
A: Occasionally, an email is mistaken for an unsolicited email. If you do not receive the expected email after a short time, check any email filtering folders (such as a Junk or Spam folder) for the message. You can change the filter to allow Raymond James secure messages.
Q: Can I receive a secure email on my mobile device?
A: Yes, most smartphones and tablets (for example, iPads and Android Playbooks) can receive secure emails.
Q: Do Secure Messaging emails expire?
A: A Secure Messaging email is available for viewing for 12 months. After that, you will need to contact the sender and request that the message is securely re-sent.
Q: Is there a size limit for sending or receiving emails?
A: The size limit for inbound and outbound encrypted emails is 25 MB.
Password and Security Questions
Q: How do I create a password?
A: The system will prompt you to create a password the first time you access a secure email.
Password Rules:
- Must be 8-32 characters long
- At least one digit (0-9) is required
- At least one symbol character is required.
- Both uppercase (A-Z) and lowercase (a-z) characters are required
- Your username (email address) may not appear in the password
Q: How do I reset my password?
A: To reset your password:
1. Click the Forgot Password link on the Login screen.
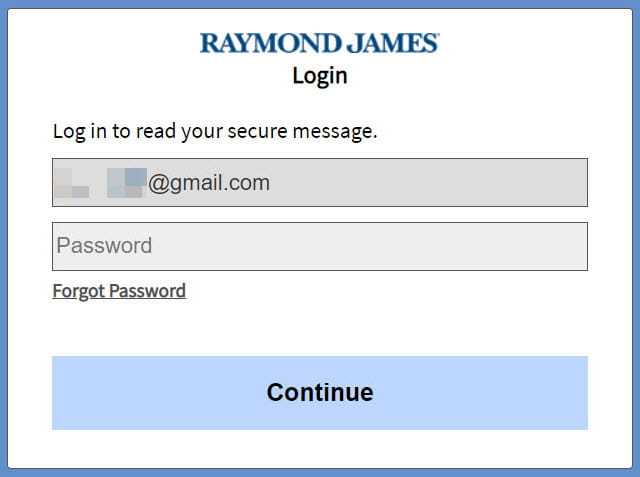
Figure 2. The Login screen
2. The Password Reset Request Sent message will appear, notifying you that a reset password link has been sent to your email.
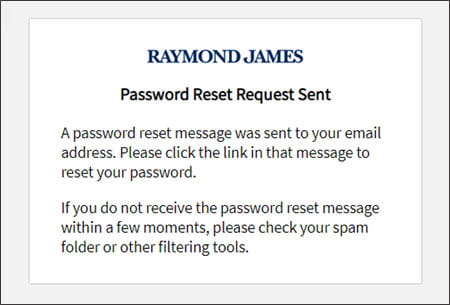
Figure 3. The Password Reset Request Sent message
3. Click the password reset link in your email.

Figure 4: Proofpoint Encryption Password reset link.
4. The Enter New Password screen appears.
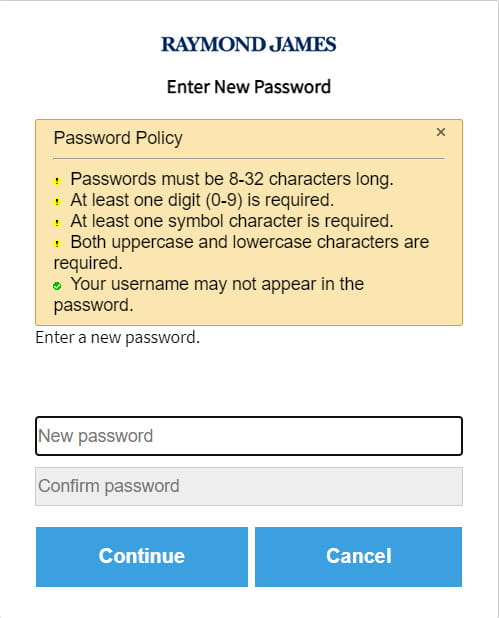
Figure 5. The Enter New Password screen
5. Type the new password in the New password and Confirm password fields.
6. Click the Continue button.
Unlock Account
Q: How do I unlock my secure messaging account?
A: After the third unsuccessful attempt to log on, the system locks your account for 25 minutes. You can try again to enter your password after the lock-out period. You can also select the Forgot Password link to reset your password. (A successful password reset during the 25-minute lock-out period does not unlock the account.)
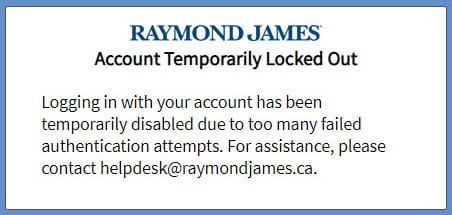
Figure 6. Account temporarily locked out message
Mobile Device Questions
Q: I have opened my secure email, but I can't open the attachment that came with it. What should I do?
A: Some devices, including Androids, may require a document viewer application to open and view attachments, such as Word and Excel documents. Follow your device manufacturer's procedures for acquiring this type of application. If you are still unable to open the attachment, try opening the secure email and the attachment on a laptop or desktop computer. You can also contact the sender, if needed.
Q: What should I do when a warning appears that attachments, links and pictures in a secure email have been blocked?
A: Click OK (or the equivalent) to open the secure message and view its contents.
Getting More Information
For further assistance, please contact your financial advisor.